How To Enable Camera On Firefox
Almost all web browsers offering functionality to allow their users to command how their browser works. If you're a Firefox user and want to know how to manage camera and microphone permissions, then you are on the right folio.
If you're among those users who never use their photographic camera and microphone and then you might not be aware of how to disable them. Hackers can take advantage of these services without our knowledge hence, it is best to disable the camera and microphone to protect your privacy.
Yesterday, my younger sister asked me how to disable the camera and microphone access on her firefox computer browser. She attends online classes and this makes her vulnerable to online theft, to protect her privacy I decided to help her.
Related: How to Enable Privacy and Security in Firefox Computer?
At that place are unlike ways to disable the camera and microphone permissions on the Firefox browser. In case y'all need to enable the camera and microphone for whatsoever video call, you can likewise follow these methods re-enable.
Don't Allow Camera and Microphone Prompts
Whenever you open up a website that requires to access a camera and microphone, Firefox will ship you a prompt notification to ask your permission. It is amend to disable information technology for untrustworthy sites.
Follow these steps to Deny the camera and microphone access prompts on Firefox:
- Launch Firefox browser on the computer.
- Head to any site (say google hangout) that volition request permissions.
- A prompt will request your permission to allow the photographic camera and microphone.
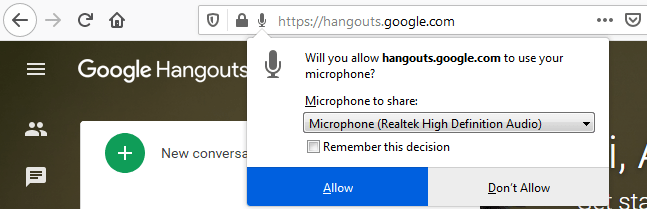
- Enable the checkbox on the Remember this decision.
- Click on the option.
This will assist you lot block the microphone and photographic camera admission so that your privacy is protected. Call up this conclusion checkbox will permanently deny the request from this particular site.
Manage Permissions using Folio Info
Non every website shows a popular-up window to ask your permission to admission the camera and microphone. At that fourth dimension you can utilize the Folio Info window to set explicit permissions for camera and microphone admission for a website.
Here are steps to disable the camera and microphone admission using the Folio Info window:
- Launch Mozilla Firefox browser.
- Open up whatever website URL on the browser.
- Right-click in a blank area on the page and choose View Page Info.
-

- Switch to thePermissions tab and coil down to locate photographic camera and microphone permissions.
- Uncheck the Utilise defaultcheck box of photographic camera and microphone.
- Marking the checkbox available earlier Blockfor both camera and microphone.
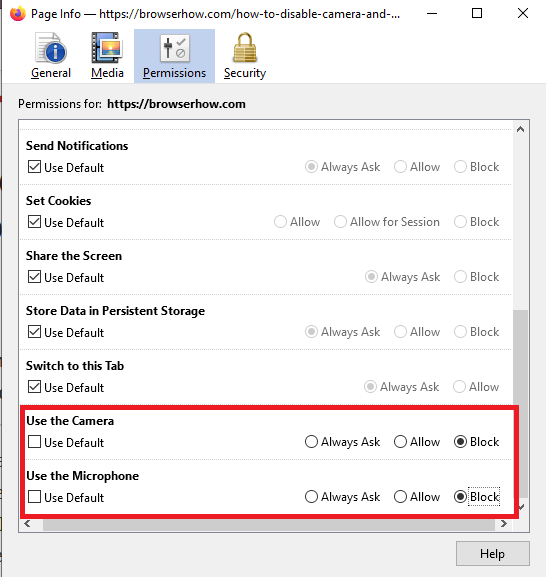
This will block the microphone and photographic camera access of a website. We can also employ the folio info window to manage diverse permissions for specific sites on the browser.
Disable Camera and Microphone in Firefox
Both of the methods we have discussed and then far will piece of work for specific sites or unmarried sites. If you want to completely disable the camera and microphone for all websites and so you lot tin can use Firefox Permissions settings.
Disable Camera Permission in Firefox Computer
Disabling the camera will substantially cake the camera service on your browser and volition be hidden for all site access. Make sure to disable the camera for protecting your online privacy and misuse.
Follow these steps to disable camera permission using Firefox Options:
- Launch Firefox browser on the computer.
- Click on
 to open the menu list.
to open the menu list. - Choose the Options menu from the list.
- Switch to Privacy & Security tab from the left side pane.
- Ringlet down to the Permissions section and lookup for Photographic camera permissions.
- Striking on the command pick.
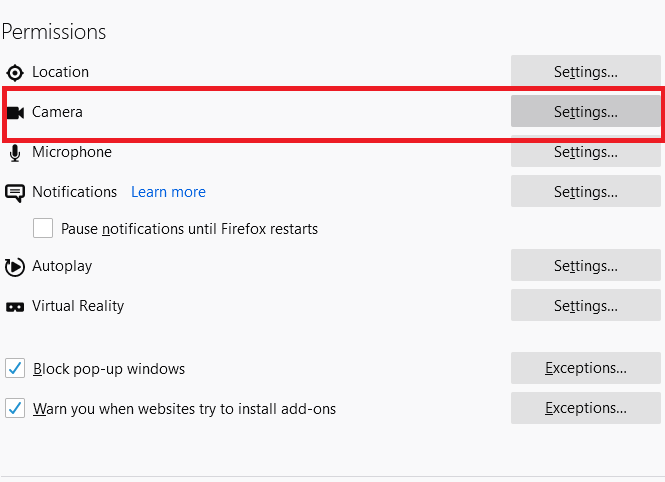 This will display a list of all the websites that have admission to the camera.
This will display a list of all the websites that have admission to the camera. - You can either control the individual sites or block all sites.
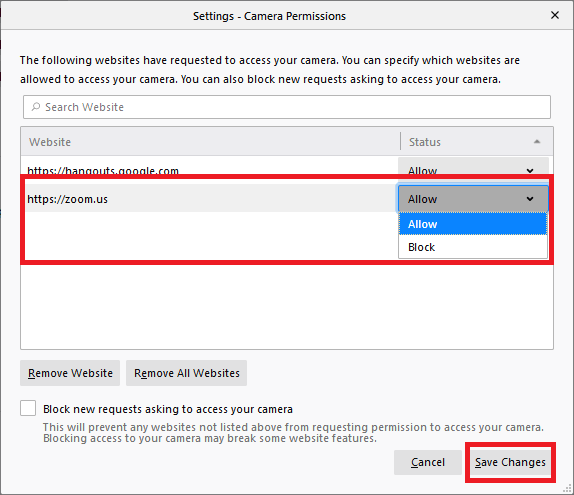
- Click on to clear the listing.
- Enable the checkbox againstBlock new requests asking to admission your camera.
- Finally, hit on command button.
This will disable the camera admission for all the websites on Firefox.
Please notation that this volition not allow you to brand a video call even on the Zoom, Google meet, or Microsoft teams. If y'all're planning to use video conferencing, and then but let those sites and block everything else.
Disable Microphone Permission In Firefox Computer:
The Microphone is an essential service within the browser to pass on audio. Blocking the microphone will block audio cause issues during conference calls. Hence, make sure to let the necessary sites and block the residual.
Follow these steps to disable microphone access using Firefox menu options:
- Launch Mozilla Firefox on the computer.
- Click on
 to open the menu list.
to open the menu list. - Choose the Options bill of fare from the list.
- Switch to Privacy & Security tab from the left side pane.
- Scroll down to the Permissions department and lookup for Microphone permissions.
- Hitting on the command option.
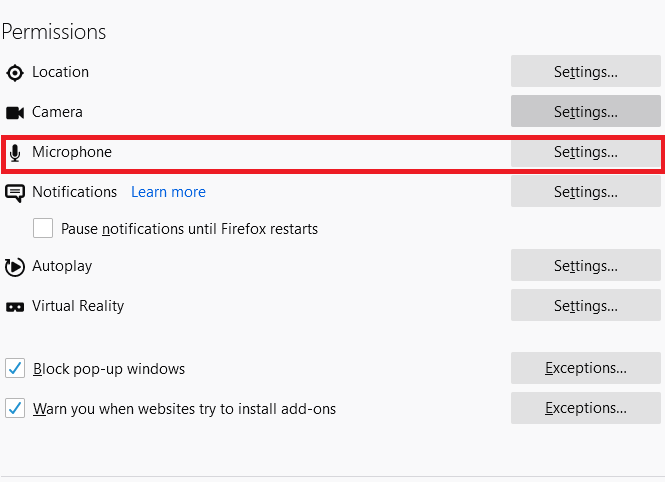 This will brandish a list of all the websites that have admission to the camera.
This will brandish a list of all the websites that have admission to the camera. - Click on to clear the list.
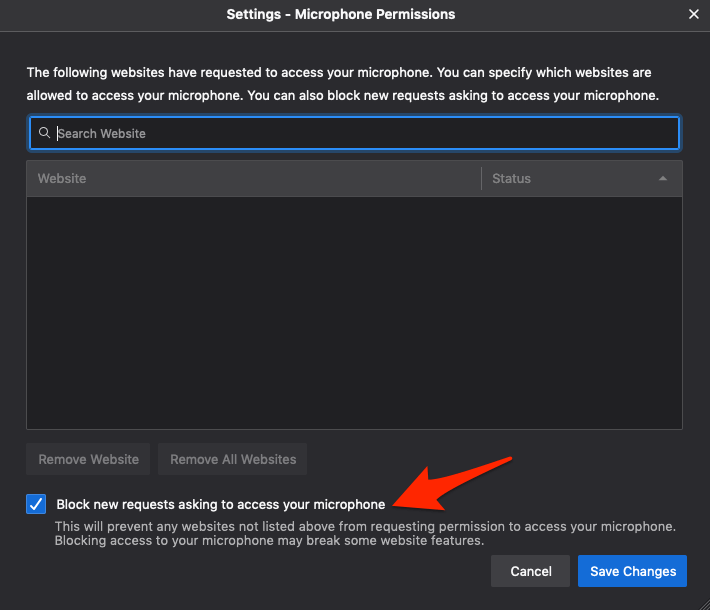
- Enable the checkbox confrontingBlock new requests request to admission your microphone.
- Finally, hitting on command push button.
This will block the microphone access for all the websites on the Firefox browser. Only like the camera, the microphone will be too blocked to a video or audio conferencing website. Hence, it's suggested to allow the needy and block the rest.
Bottom Line: Disable Camera Microphone Firefox
Present most people seem concerned about their privacy. For those people, it is best to block unwanted websites from accessing the photographic camera and microphone. Firefox offers several methods to manage the permissions for the camera and microphone.
We always suggest you not allow whatsoever website permissions to access the camera and microphone. Hackers can take do good of them to gain your personal data. I taught my younger sis how to disable the camera and microphone by all the methods specified above. She was elated.
Related: How to Allow or Block Sound Autoplay in Firefox Computer?
If you lot have any queries, drop in the comments below. Take you lot disabled your camera and microphone access notwithstanding? What are sites that yous've allowed to access photographic camera and microphone permissions in Firefox?
Lastly, here are the recommended web browsers for your figurer and mobile phone that you should give a endeavour.
If you've whatsoever thoughts on How to Disable Camera and Microphone in Firefox Computer?, then feel free to drop in below comment box. If you notice this article helpful, please consider sharing it with your network.
Also, please subscribe to our BrowserHow YouTube channel for helpful videos tutorials.
Disclosure: This folio may contain chapter links, which means we may receive compensation for your purchases using our links; of grade at no extra cost to yous (indeed, you may get special discounts). This volition support our effort to create more than useful content, and go along information technology open and gratuitous forever.
Source: https://browserhow.com/how-to-disable-camera-and-microphone-access-in-firefox-computer/
Posted by: dixonsatereat.blogspot.com

0 Response to "How To Enable Camera On Firefox"
Post a Comment